Arbeide med lister og biblioteker i SharePoint
Innhold
- Listemenyen, når du ikke har valgt et element
- Listemenyen, når et element er valgt
- Bruk ellipsemenyen med listeelementer
- Bruk ellipsemenyen med dokumenter
De fleste av prosjektverktøyene består av SharePoint-lister som er tilpasset ulike formål. I listene er det en del fellesnevnere som er verdt å lære seg for å gjøre det enklere å arbeide med dem.
I Prosjektportalen omfatter disse Prosjektlogg, Interessentregister, Kommunikasjonsplan, Usikkerhet, Dokumenter, Fasesjekkliste, Endringsanalyse, Gevinstanalyse og gevinstrealiseringsplan, Måleindikatorer, Gevinstoppfølging, Prosjektleveranser og Ressursallokering.
Merk at hvert element har egne felter (kolonner), avhengig av informasjonen som er relevant for den lista. Redigering; legge til, slette eller endre oppføring i listene er lik for alle. Det vil si at når du har lært deg å redigere en liste kan du benytte deg av samme metode for de andre listene.
Menyene tilpasser seg det du gjør, så ved å markere en oppføring i en liste får du andre menyvalg enn hvis den ikke er markert.
Listemenyen, når du ikke har valgt et element

- Ny lar deg legge til et nytt element i lista.
- Rediger i rutenettvisning lar deg gjøre raske endringer i lista i tabellform.
- Del gir deg anledning til å dele listen, enten direkte eller ved å hente ut en lenke som du sender selv.
- Eksporter til Excel eksporterer listen til en Excel-fil som lastes ned på PC-en din.
- Med Automatiser kan du enkelt opprette en ny Flyt relatert til listen du stå i. Man kan også lett komme seg til en oversikt over sine Flyter for å kunne jobbe videre med disse.
- Integrer lar deg opprette og behandle Power Apps, Power Automate og Power BI.
- Ellipsemenyen
 gir deg flere valg, for eksempel Varsle meg om du ønsker varsler på endringer i lista.
gir deg flere valg, for eksempel Varsle meg om du ønsker varsler på endringer i lista. - Alle elementer og Filterikonet lar deg se de ulike visningene som er tilgjengelige for lista. Du kan også lage egne visninger om ønskelig.
- Informasjonsikonet
 viser de siste endringene som har skjedd i lista.
viser de siste endringene som har skjedd i lista.
Listemenyen, når et element er valgt
I bildet under har vi markert et element i prosjektloggen (trykk på bildet for fullskjerm). Da endrer menyen seg til å gjelde endringer i oppføringen som du har valgt:

- Rediger lar deg redigere valgt element.
- Rediger i rutenettvisning lar deg gjøre raske endringer i lista i tabellform.
- Del lar deg dele valgt element med en eller flere brukere (med eller uten tilgang til selve prosjektet)
- Trykk på Kopier kobling for å lage en kobling til valgt element som gir tilgang til alle som får koblingen tilsendt. Etter koblingen er opprettet kan den enkelt fjernes (sammen med delingen) fra samme sted.
- Kommentar lar deg kommentere eller notere i det enkelte elementet. Du kan se tidligere kommentarer andre har lagt inn på elementet.
- Trykk på Slett for å slette det valgte elementet.
- Med Automatiser kan du kjøre regler som allerede er knyttet til listen, eller du kan opprette nye
- Ellipsemenyen
 gir deg flere menyvalg, bl.a. versjonsloggen som gir deg tilgang til alle versjoner og historikk tilhørende valgt element. Du kan også sette opp varsel på enkeltelementer ved å trykke på Varsle meg etter at et element er valgt som i bildet over.
gir deg flere menyvalg, bl.a. versjonsloggen som gir deg tilgang til alle versjoner og historikk tilhørende valgt element. Du kan også sette opp varsel på enkeltelementer ved å trykke på Varsle meg etter at et element er valgt som i bildet over.
Bruk ellipsemenyen med listeelementer
Når du har valgt et element i en liste kan du høyre-klikke på elementets tittel eller trykke på ellipsemenyen  for å velge hva du vil gjøre med elementet.
for å velge hva du vil gjøre med elementet.
Hvilke handlinger som kan velges i ellipsemenyen bestemmes av hva slags element du har valgt. Derfor vil tilgjengelige valg være avhengig av hva slags liste, og hva slags element, du jobber med.
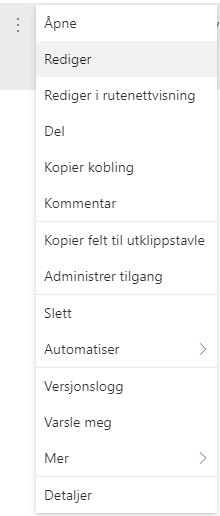
| Åpne | Elementet åpnes i sidemenyen (lesemodus) |
| Rediger | Elementet åpnes i sidemenyen (redigeringsmodus) |
| Rediger i rutenettvisning | Elementet åpnes i tabellen (redigeringsmodus) |
| Del | Del det merkede elementer med andre personer |
| Kopier kobling | Få en kobling for å dele adressen til elementet |
| Kommentar | Åpner kommentarloggen i sidemenyen |
| Kopier felt til utklippstavle | Hvis du skal kopiere inn innholdet i feltet et annet sted |
| Administrer tilgang | Åpner en dialogboks med tilgangsrettigheter |
| Slett | Slett det valgte elementet |
| Automatiser | Aksjoner knyttet til Flyt på det aktuelle elementet |
| Versjonslogg | Viser versjonsloggen for elementet |
| Varsle meg | Sett opp varsel på elementet |
| Mer | Øvrige handlinger som er mulige for dette elementet |
| Detaljer | Åpner egenskapsfeltet for elementet i sidemenyen |
Bruk ellipsemenyen med dokumenter
Når du har valgt et dokument i et bibliotek kan du høyreklikke på dokumentets tittel, eller trykke på ellipsemenyen  for å velge hva du vil gjøre med dokumentet.
for å velge hva du vil gjøre med dokumentet.
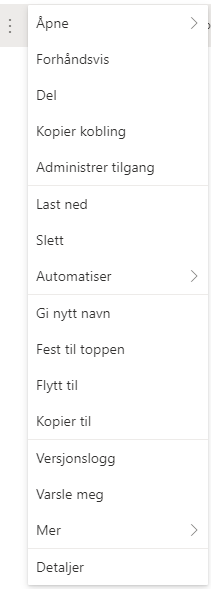
| Åpne | Dokumentet åpnes i sidemenyen (lesemodus) |
| Forhåndsvis | Viser hvordan dokumentet ser ut |
| Del | Del det merkede dokumentet med andre personer |
| Kopier kobling | Få en kobling som andre kan bruke for å få tilgang til dokumentet |
| Administrer tilgang | Åpner en dialogboks med tilgangsrettigheter |
| Last ned | Last ned en kopi av dokumentet til din lokale maskin |
| Slett | Slett det valgte dokumentet |
| Automatiser | Aksjoner knyttet til Flyt på det aktuelle elementet |
| Gi nytt navn | Endre navnet på dokumentet |
| Fest til toppen | Dokumentet markeres for visning som flis over biblioteket |
| Flytt til | Du kan flytte dokumentet til en annen plassering |
| Kopier til | En kopi av dokumentet kan opprettes på en annen plassering |
| Versjonslogg | Viser versjonsloggen for dokumentet |
| Varsle meg | Sett opp varsel på dette dokumentet |
| Mer | Øvrige handlinger som er mulige for dette dokumentet |
| Detaljer | Åpner egenskapsfeltet for dokumentet i sidemenyen |